ノートパソコンにはマウスがなくても操作ができる「タッチパッド」が備わっています。
このタッチパッドも時代と共に変化しており、最近の(令和の)ものは新しい操作方法が加えられていて、ボタンを押さなくても操作できるようになっています。
それに伴い、タッチパッドからボタンはなくなりつつあります。

今はこうしたボタンなしが一般的

ボタンがあると操作スペースは狭くなる
ボタンがなくても、パッド自体を押し込むことでボタンの代わりになるので、まだ以前の操作も可能なのですが、押し込む必要のない新しい操作を覚えた方が良いでしょう。
以下、その新しいタッチパッドの操作方法を説明しています。
ただし、古いノートパソコンだと、このページで説明している新しい操作ができないこともあります。
いつ頃の製品から対応しているかはメーカーや機種によって異なりますが、Windows 10 以降のノートパソコンは、ほぼ新しい操作に対応しているはずです。
基本操作
タップ(左クリック)
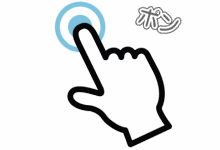
タッチパッドをポンと軽く叩くことをタップと言います。
主に「選択」に使用します。叩く場所はどこでも構いません。
マウスの左クリックと同じです。
ボタン付きタッチパッドの左ボタン、ボタンなしタッチパッドの左側押し込みとも同じです。
ダブルタップ(ダブルクリック)
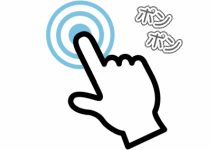
タッチパッドを2回、ポンポンと連続で叩くことをダブルタップと言います。
主に「実行」に使用します。
マウスの左ダブルクリックと同じです。
ボタン付きタッチパッドで左ボタンを連続で押したり、ボタンなしタッチパッドで左側を2回連続で押し込む操作とも一緒です。
二本指タップ(右クリック)

タッチパッドを2本の指で同時に叩くと、右クリックの扱いになります。
主にメニューの表示に使用します。
右クリックは長押しで実行する機種もありましたが、今は二本指タップで統一されています。
ボタン付きタッチパッドの右ボタン、ボタンなしタッチパッドの右側押し込みと同じです。
ダブルタップ+押したままスライド(左ドラッグ)
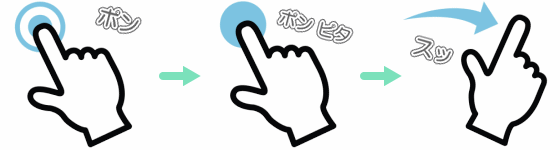
タッチパッドをポンポンと連続で叩き、2度目に叩いたときに指を離さずに押しっぱなしにして、そのままスライドして動かすと、ドラッグ(押したまま動かす)操作となります。
アイコンやファイルの上でこの操作をすると、対象を移動させるドラッグ&ドロップ(つかんで落とす)操作になります。
文字列などにこの操作を行うと文章の選択となり、それから二本指タップをすればコピーなどを行えます。
マウスで左ボタンを押しっぱなしにしたまま動かす操作と同じです。
タッチパッドで左ボタンを押したまま、もしくはパッドの左側を押し込んだまま、指をスライドする操作とも同じですが、タッチパッドでその操作をするのは少し難しいので、ぜひ「ダブルタップして押したままスライド」を覚えましょう。
何もないところでダブルタップ+スライド(枠で選択)
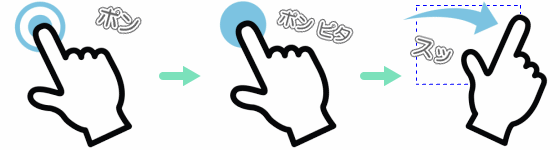
パッドを2回叩き、2回目に指を離さずにスライドする操作を何もない場所で行うと、枠が出てきます。
この枠でファイルなどを囲ってから指を離すと、囲われたものがすべて選択されます。
その後に選択されたものの上にカーソルを合わせて二本指タップをすれば、まとめて切り取りやコピー、移動をさせることができます。
ただ、すべてまとめて選択する場合は、ひとつ選択してから Ctrl+A を押した方が速いです。
複数選択するときも枠を使うより、Ctrl キーを押しながら個々に選んだ方が確実でしょう。
ひとつ選択し、Shift キーを押しながら2つ目を選べば、その間にあるものをまとめて選択できます。
二本指で上下スライド(ホイール、画面スクロール)
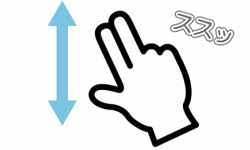
タッチパッドに2本の指を置いて、そのまま離さずに上下にスライドすると、縦長の画面が表示されているときに上下に動かすことができます。
インターネットやメール、ツイッターなどの閲覧で便利です。
マウスのホイールを回す操作と同じです。
これを覚えれば画面を上下移動させたいとき、ウィンドウの端にあるスライドバーまでカーソルを持っていく必要はありません。
二本の指を開く or 閉じる(拡大 / 縮小)
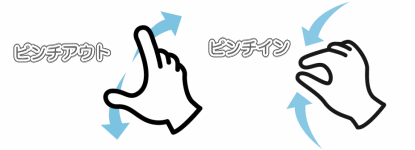
タッチパッドに2本の指を置いて、その間隔を広げたり、狭めたりすると、画面の文字やアイコンのサイズを拡大/縮小できます。
この操作は俗に「ピンチ操作」と呼ばれ、スマホやタブレットで一般的です。
タッチ独自の操作方法であり、普通のマウスで同様の操作は行えません。
ジェスチャー操作
3本や4本の指で行う追加の操作を Windows では「ジェスチャ操作」と呼びます。
ただし、機種によっては対応していません。
以下の操作方法は Windows 10、11 の初期設定を対象としています。
3本の指で上にスライド
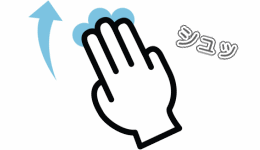
開いているウィンドウの一覧画面が表示されます。
もう一度スライドすると元に戻ります。
一覧画面はタスクビューとも呼ばれ、Windows キー+Tab でも表示されます。
3本の指で下にスライド
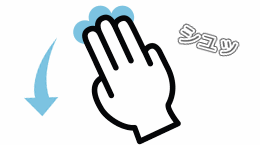
開いているウィンドウがすべて最小化され、デスクトップが表示されます。
もう一度スライドすると元に戻ります。
簡単にデスクトップに戻れるのは便利です。
Windows キー+D を押しても同様の操作になります。
画面右下にカーソルを合わせてタップ(クリック)してもデスクトップに戻ります。
3本の指で左右にスライド
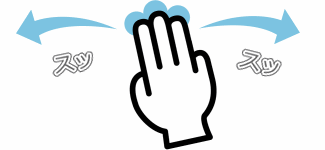
開いているウィンドウを切り替えます。
スライドするごとに順番に変わっていきます。
同様の操作ではありませんが、キーボードの Alt+Tab を押すとウィンドウの一覧が現れ、Tab を押すごとにウィンドウが切り替わります。
3本の指でタップ
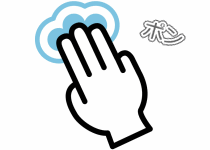
検索画面が表示されます。
昨今の検索はファイルやアプリの他に、ニュースなども検索できます。
タスクバー(画面下)の虫メガネマークを選択しても表示されます。
Windows キー+S や Windows キー+Q を押しても同様の操作になります。
4本の指でタップ
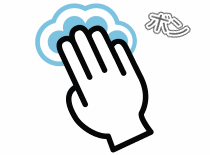
通知の一覧画面(通知センター、アクションセンター)が表示されます。
Bluetooth や位置情報、バッテリー節約機能の ON/OFF ボタンもここにあります。
Windows 10 だと画面右下の吹き出しボタンを押しても表示されます。
Windows 11 は吹き出しボタンがありませんが、右下の通信やバッテリー表示がある部分を選択すれば表示されます。
キーボードの Windows キー+A を押しても表示されます。
ジェスチャ操作は Windows の 設定(歯車アイコン)→ デバイス(Bluetooth とデバイス)→ タッチパッド でカスタマイズできます。
ただし、高精度タッチパッド非搭載の機種だとカスタマイズできません。
マウスのホイールクリック(ホイール押し込み)に相当する操作は、ジェスチャのカスタマイズでタップの設定を「マウスの中央ボタン」にすれば可能になります。
さらに細かい設定変更は「高度なジェスチャ」から行ってください。
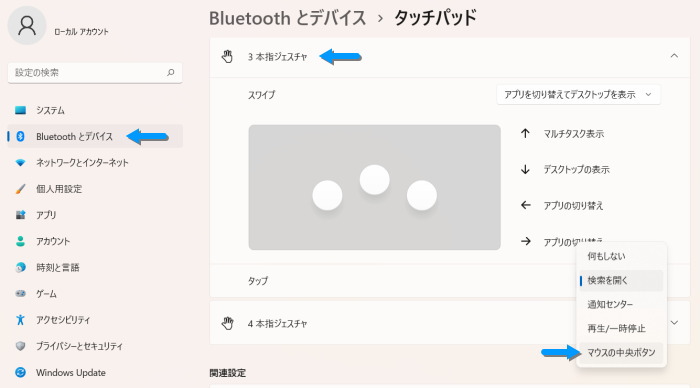
右ドラッグは、ボタンや押し込みを使わない操作では行えません。
必要な場合は普通に右ボタンを使うか、パッドの右側を押し込みつつスライドして下さい。
タッチパッドは ON/OFF が可能で、Fnキー+ファンクションキー(F1やF2などのキー)で切り替えられるものが多いです。
反応しないときは OFF になっていないかチェックしましょう。
一部のノートパソコンにはタッチパッドの左上に点が付いていて、ここをポンポンと2回叩くことでも ON/OFF できます。
また、右上に点が付いている場合、ここをポンポンと叩くことでタッチパッドの右半分だけを ON/OFF できます。

隅のポッチで切り替えができるパッド

保護フィルムに案内がある機種も
他にも機種やメーカーによっては、独自の操作方法が加えられている場合があります。
