パソコンの性能表やカスタマイズに用いられる、実用される用語を中心に解説しています。
接続端子はインターフェースとも呼ばれ、Wi-Fi や Bluetooth などの無線接続も含みます。
USBの用語
USB

パソコンと周辺機器を繋ぐコードで、接続部はUSB端子やUSBコネクタ、コードはUSBケーブルと呼ばれる。また、差込口はUSBポートとも言う。パソコンの電源を入れたまま着脱可能、電気も送れ、古い差込口に新しいコードを挿しても動くなど使い勝手が良く、そして安い。USBハブ(USBのたこ足)で差し込みを増やすこともできる。ユニバーサル シリアル バスの略で、直訳すると汎用連結路。
USB2.0

昔からあるUSB。色は白か黒。データ転送速度は最大480Mbps(60MB/s)。給電量は2.5W。新しいものに転送速度で劣るが、マウスやキーボード、ゲームコントローラーなどを繋げる場合はこれで十分。昔はUSB1.0や1.1もあった。
USB3.0、USB5Gbps、USB3.1 Gen1、USB3.2 Gen1

改良されたUSB。色は青が多く、マークに「SS」が付いている事が多いが、必ずそうなっている訳ではない。データ転送速度は最大5Gbps(625MB/s)、給電量は4.5W。USBメモリや外付けSSDなどをUSB2.0より速く扱える。ゆっくり挿すと2.0と認識される場合がある。
元はUSB3.0と呼ばれていたが、えらい人が何度も名前を変えまくり混乱が発生、一般の人には名称での区別が困難になってしまった。「3.0」か「Gen1」とあったらコレだが、Gen1を小さく書いて誤認を狙っている製品も多い。以前は「Super Speed」とも呼ばれていた。
2022年末、正式名が「USB 5Gbps」に変えられ、以前よりわかりやすくなったが「また変えたのかよ」とうんざりもされている。
USB3.1、USB10Gbps、USB3.1 Gen2、USB3.2 Gen2

データ転送速度が最大10Gbps(1250MB/s)になったUSB。区別のため水色に塗られていることが多い。給電量は5W。やはりゆっくり挿すと2.0と認識されてしまうことがある。コードが1mを超えるとデータの転送速度が落ちる。
えらい人が名前を変えまくって意味不明になったため、最初の名称である「USB3.1」で呼ばれることが多い。「Gen2」があれば確実にコレ。「Super Speed+」や「SS+」と書かれることもある。
2022年末、
正式名を「USB 10Gbps」にするとアナウンスが出され、また名前が増えた。
USB3.2、USB20Gbps、USB3.2 Gen2x2

内部の線を2本にして転送速度を最大20Gbps(2500MB/s)にしたUSB。給電量は最大で15W。USB-C専用。やはりコードが1mを超えると速度が落ちる。
USB3.2だが、えらい人が3.0と3.1も正式名を3.2にしてしまったので、間違う人が続出。3.2の表記は無視して「Gen2x2」で区別しよう。2022年末、正式名が「USB 20Gbps」とされた。
USB4、USB40Gbps

2021年から普及し始めたUSB-C専用の規格で、様々な新機能に対応。転送速度は最大40Gbps(5000MB/s)に達し、計算上はほとんどの Gen4 の NVMe SSD を外付けで遜色なく使えることになる。後述するUSB-PDにより、給電量は最大240Wを誇る。ただし、すべての機能に対応しているとは限らない。最大速度が出せるコード長は0.8m。
えらい人が反省したのか「USB4」というシンプルな名前になったが、「Thunderbolt4」という新規格が出てきて、また混乱している。2022年末、正式名が「USB 40Gbps」とされた。
Thunderbolt4

サンダーボルト。Intel社とApple社が作った規格で性能はUSB4とほぼ同じだが、USB4は機能が十分でなくても名乗れるのに対し、こちらは必ず対応している。具体的には、データ転送速度が最大40Gbps、給電量(USB-PD)100W、映像出力(USB-ALT)は4K2画面か8K解像度対応が保障されている。
USB-A

USBの形状の呼び名。一般的な長方形のUSB。上下の向きがあり、逆向きだと刺さらないが、見た目では判別しづらい。最初は必ず逆向きに刺そうとしてしまうマーフィーの法則がある。
USB-C

2020年頃から普及し始めたUSBの新形状。USB-Aより小型で、左右が丸い。上下の向きがないため、逆向きに刺そうとして刺さらない煩わしさから人類が解放された。
USB-PD(充電)やUSB-ALT(映像出力)といった新機能に対応し、給電量も増加、多機能になっているが、あくまで形状の名称であり、各機能に未対応だったり、中身が旧式(USB2.0)の場合もある。
USB-B / miniUSB / microUSB
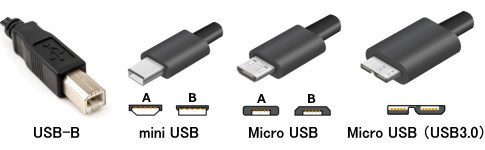
特殊形状のUSBたち。USB-Bは四角形に近いもので、周辺機器用に作られたが、そもそも形状を変える必要がなかったので廃れつつある。小型のminiUSB、もっと小型のmicroUSBはスマホやカメラなどの小型機器で重宝されているが、一番右のもの以外、性能はUSB2.0。
PowerShare

パワーシェア。USBは電気を送れるが、通常はパソコンの電源を切ると給電も切れる。しかしパワーシェア機能のあるUSB端子はパソコンの電源がOFFでも電気を送り続けられる。雷マークが付いている場合が多いが、乾電池マークだったり、コンセントだったり、特に決まりはない。
USB-PD / Power Delivery

パワーデリバリーの略。たくさんの電気を送れるUSB-Cの機能。安価型は60W(20V・3A)、標準型は100W(20V・5A)、改良型は240W(48V・5A)までの電力を流せる。これによりUSB-Cを通してノートパソコンを充電可能になり、モバイルバッテリーでも充電できるようになった。ただしパソコンの消費電力に合った出力のモバイルバッテリーでないと、充電していても消費が上回る場合があり得る。給電になるか充電になるかは自動で判別される。
USB-ALT / Alternate Mode

オルタネートモード。代替モードの意味で、USB以外の規格の信号も送れるUSB-Cの機能だが、もっぱら映像出力に使われている。HDMIやDisplay Portなどの映像出力端子に繋げることで、USB-Cを通してノートパソコンの画面を外部のモニターに映したりできる。
Lightning

ライトニング。Apple社が作った端子でiPhoneやiPadに使われており、形は違うがUSBと互換性がある。データ転送速度はUSB2.0相当だが、給電量は20Wと高い。また、上下どちらの向きでも刺せ、挿すときの感触も良い。しかしAppleがライセンス料を要求しているため、iPhone関連製品にしか使われていない。iPhone 15 以降は、iPhone も USB-C となった。
映像出力端子
HDMI

広く使われている映像出力端子、およびモニターに接続するコードの種類。元々はテレビ用で、4K以上の高画質に対応し、著作権保護機能(HDCP)があるため保護された映像の視聴が可能、音声や一部の信号も送れる。ただ、コードの値段が高い。
- HDMI 1.1~1.3:初期型。解像度が1080pならリフレッシュレート60Hz(秒間60コマ)に対応、1440pは30Hz。4K画質には未対応。
- HDMI 1.4:4K画質の30Hzに対応。1080pは120Hz、1440pは60Hzに対応。USB-C を通した HDMI の出力はこれになる。
- HDMI 2.0:2013年に登場。4K/60Hzに対応。1080p/240Hz、1440p/120Hzに対応。
- HDMI 2.1:2017年に登場。4K/120Hz、8K/60Hzに対応。1080pに加え、1440pも240Hzに対応。
※HDMIの規格の種類
DisplayPort(DP)

近年普及してきたパソコン用の映像出力端子、およびコードの種類。小型の Mini DisplayPort もある。HDMIより高い解像度に対応し、著作権保護機能もあるが、音声の対応はコードによる。お値段は高め。ラッチ(ツメ)が付いているものが多く、押し込みの部分を押しながら抜かないと外れないため、それを知らずに「抜けない!」となって焦る人が続出している。私とか。
- DisplayPort 1.0 / 1.1:初期型。4K/30Hz(4K画質で秒間30コマ)に対応。解像度1080pは144Hz、1440pは60Hzに対応。
- DisplayPort 1.2:1080p/240Hz、1440p/165Hz、4K/75Hzに対応。Mini DisplayPort が登場。
- DisplayPort 1.3 / 1.4:2014年登場。8K/30Hzに対応。1440pは240Hz、4Kは120Hz対応に。USB-C での DisplayPort 出力はこれになる。
- DisplayPort 2.0 / 2.1:2019年登場。8K/60Hzに対応、4K以下は240Hzに対応。USB4 で利用可。
※DisplayPortの規格の種類
DVI(DVI-D)

古い映像出力端子、およびコードの種類。4K画質に対応しておらず、著作権保護機能(HDCP)がないため保護映像の再生もできない。しかし値段が安く、余ったコードが安く売られていたりするので、オフィスなどでは今でも多用されている。一般的な解像度の1920x1080なら144Hz(秒間144コマ)、2560x1440でも60Hzで表示できるので、それほど不自由はない。
D-Sub(D-Sub 15ピン / VGA端子)

ブラウン管モニターの時代からある旧式の映像出力端子とコード。最近のパソコンには変換アダプタがないと繋げられないが、日本のオフィスにはまだこれを使うモニターが多く残っている。一般的な解像度(1920x1080、60Hz)に対応しているため、著作権保護機能(HDCP)はないが、事務で使うならこれでも不便はない。
通信関連の端子と用語
有線LAN端子 / LANポート

インターネット用のコードを差し込む場所。コードは「LANケーブル」と呼ばれる。色々と種類があるが、1000BASE-T(最大速度1Gbps)が一般的。2021年頃から速度2.5Gbpsに対応した端子も登場し始めた。LANはローカル エリア ネットワークの略。USBを有線LANとして使えるアダプタも市販されている。
カテゴリー(LANケーブル)

LANケーブルの種類で、主にカテゴリー6~8が使われている。LANケーブルには最大速度と伝送帯域の2つの性能があり、伝送帯域が広いと通信速度が落ちにくい。カテゴリー5eと6は最大速度は共に1Gbpsだが、伝送帯域は5eが100MHz、6は250MHzなので、6の方が高性能。カテゴリー6A、7、7Aはすべて速度10Gbpsで、普通はそんなに要らないが、後者ほど帯域も広く、ノイズに強い。ただし値段も高い。カテゴリー8は40Gbpsで、企業(データセンター)で使われる。
無線LAN / Wi-Fi

無線でネット通信できる機能で、スマホやタブレット、ノートパソコンには最初から内蔵されている。通信速度の異なる色々な規格がある。無線の親機(ルーター)が別途必要で、親機と子機が双方対応している規格のみ利用できる。
- IEEE802.11b:最大11Mbps。電波は2.4GHz。今となっては遅い。
- IEEE802.11g:最大54Mbps。電波は一般的な2.4GHz。
- IEEE802.11a:最大54Mbps。電波が5GHz。混線しにくいが障害物に弱い。
- IEEE802.11n:最大600Mbps。2.4GHzと5GHzの両方を利用可。Wi-Fi 4とされた。
- IEEE802.11ac:最大6.9Gbps(6900Mbps)。電波は5GHz。のちにWi-Fi 5とされた。
実速度はアンテナ1本あたり433Mbps。1接続2本での使用が一般的で最大833Mbps。 - Wi-Fi 6(IEEE802.11ax):最大9.6Gbps。2.4GHzと5GHzの両方を利用可能。
実速度は(5GHzの電波で)1本あたり1.2Gbps。1接続2本で使えば最大2.4Gbpsだが、安いルーターだと1接続1本しか使えなかったりする。 - Wi-Fi 6E:6GHzの電波が使えるWi-Fi 6。今まで未使用だったので混線しにくい。速度は同じ。
- Wi-Fi 7(IEEE802.11be):最大46Gbps。一度に送れるデータ量や繋げられる機器の数が増加し、安定性も向上。日本では2023年12月に認可された。
実速度は(6GHzの電波で)1本あたり2.9Gbps。1接続2本で使えば最大5.8Gbpsの速度が出る。
※Wi-Fiの規格の種類
※2.4GHzの電波は他の無線機器やBluetoothでも使われていて混線しやすく、電子レンジの影響も受ける。
※5Ghzや6GHzの電波は最大速度が速く、混線しにくいが、障害物に弱い。
※受信側にも対応速度があり、Wi-Fi 6の場合で、スマホの多くは1.2Gbps、ノートパソコンはほとんど2.4Gbpsとなっている。
Bluetooth

周辺機器用の無線通信。短距離しか届かないが、マウスやキーボード、ゲームコントローラーやイヤホンなどのワイヤレス(無線)接続によく利用されている。100m届くClass1、10mのClass2、1mのClass3があるが、ほとんどがClass2。改良が進み、複数の機器を繋げても安定して動くようになっている。USBに繋げる通信機(Bluetoothアダプタ)も市販されている。
- Bluetooth 5.0:2016年に登場。最大速度50Mbps。通信範囲と安定性が大きく向上した。
- Bluetooth 5.1:2019年に登場。接続機器の方向の探知が正確になり安定性が向上。
- Bluetooth 5.2:2020年に登場。Bluetooth LE Audio に対応。音声通信の高音質化と省電力化、複数のデバイスへの音声送信などが可能に。
- Bluetooth 5.3:2022年に登場。消費電力の軽減、通信品質と安定性の向上、セキュリティの改善。
- Bluetooth 5.4:2023年に登場。双方向通信と暗号化通信が可能になった。
※Bluetooth 5の規格の種類
その他のインターフェース
SDカードリーダー

カメラ、スマホ、ゲーム機などでよく使われる小型のデータ記録カード「SDカード」を差し込む場所。普通のサイズのカードリーダーと、小型のカードしか使えないmicroSDカードリーダーがある。メディアカードスロットとも呼ばれる。外付けのものが市販されており、SDカードを使わない人だと不要なので、備わっていないパソコンも多い。
DVD / ブルーレイドライブ

CDやDVD、Blu-ray(ブルーレイ)のディスクを使うための装置で、CDとDVDしか使えないDVDドライブと、ブルーレイも使えるブルーレイドライブがある。まとめて光学ドライブとも呼ばれる。読み込み専用のものと、書き込み可能なものがあり、書き込みできるものはマルチドライブと呼ぶことが多い。
今は小型のUSBメモリやSDカードでデータを持ち運ぶのが主流であり、サイズも大きいため備わっていないパソコンが多く、必要なときは外付けのドライブを使うのが一般的。
SIMカードスロット / LTE

LTE(携帯電話通信を利用したインターネット接続)を利用するためのSIMカードを入れる場所。外出先でもインターネットに接続できるようになるが、通信会社との契約が必要。また、パソコンにLTEモジュール(LTE通信を使うための機器)が搭載されていないと意味がない。
伸ばしたクリップなどを穴に挿して引き出すものが多い。爪楊枝は折れて詰まるので厳禁。SIMはサブスクライバー アイデンティティ モジュール(加入者識別規格)の略。
イヤホン/マイクジャック

イヤホンやヘッドホン、マイクのピンを挿すところ。イヤホンとマイクが別々になっているものと、兼用のものがある。Bluetoothのイヤホンは音質に問題があったため、長くピンジャックが使われてきたが、2020年辺りからワイヤレスイヤホンの音質が改善され、ピンジャックがないパソコンも出てきている。それでも音質にこだわるピンジャック派の人は多い。
オーディオ端子

デスクトップパソコンの背面にある、スピーカーやマイクを繋げるところ。普通のスピーカーは黄緑色(ライン出力)に挿す。ピンクはマイク、青は外部の機器からの入力(ライン入力)。白はサイド、オレンジはセンター及びサブウーハー、黒はリアのスピーカーを挿すが、これらはない場合も多い。なお、USBやHDMIで繋げるスピーカーも存在する。
PS/2端子

キーボードやマウスを繋げるための古い端子。今はUSBが主流なので備わっていないパソコンが多いが、USBで繋げるより反応が速く、同時に押せるキーの数にも制限がないので(USBは6つまで)、ゲーミングPCでは現役なことも多い。緑はマウス、紫はキーボード用だが、共用の端子もある。パソコンの電源を入れる前から繋げておかないと働かない。
ケンジントンロック

接続端子ではないが… ノートパソコンやビジネスPCに付いている差し込みで、盗難防止用ワイヤーを繋げる場所。企業や展示会場で使われ、ケンジントン社が作ったのでこう呼ばれている。セキュリティロックやセキュリティスロットとも言う。
